快速开始
制作捏人模板的一般流程
在 PS/SAI/procreate 等绘图软件上绘制好素材(注意给每个部件分层)。
导出 PNG 图片素材(一般来说每个部件是一张图,可以参考官方画手群群文件中的示例素材包),确保每张素材的尺寸一致,同画布大小一样,不要出现裁切的情况。
将素材上传到编辑器,调试并提交审核。
提示 1:这个流程因人而异,你可以先画好素体和几个配件,导出并上传到编辑器调试,不必等到所有部件绘制完成后再上传。
提示 2:如果您没有制作捏人的经验,可以在官方群内获得其他画手和开发者的指导。
提示 3:捏咔编辑器是支持智能换色的,如果您希望自己的配件有多种颜色,可以先了解换色功能,如果智能换色能够满足需求,则不必手动导出并上传多种换色素材。
如何创建第一个作品
进入捏咔工坊(个人后台),点击“创建第一个作品”,或点击右下角的“+”按钮,即可创建新的作品:
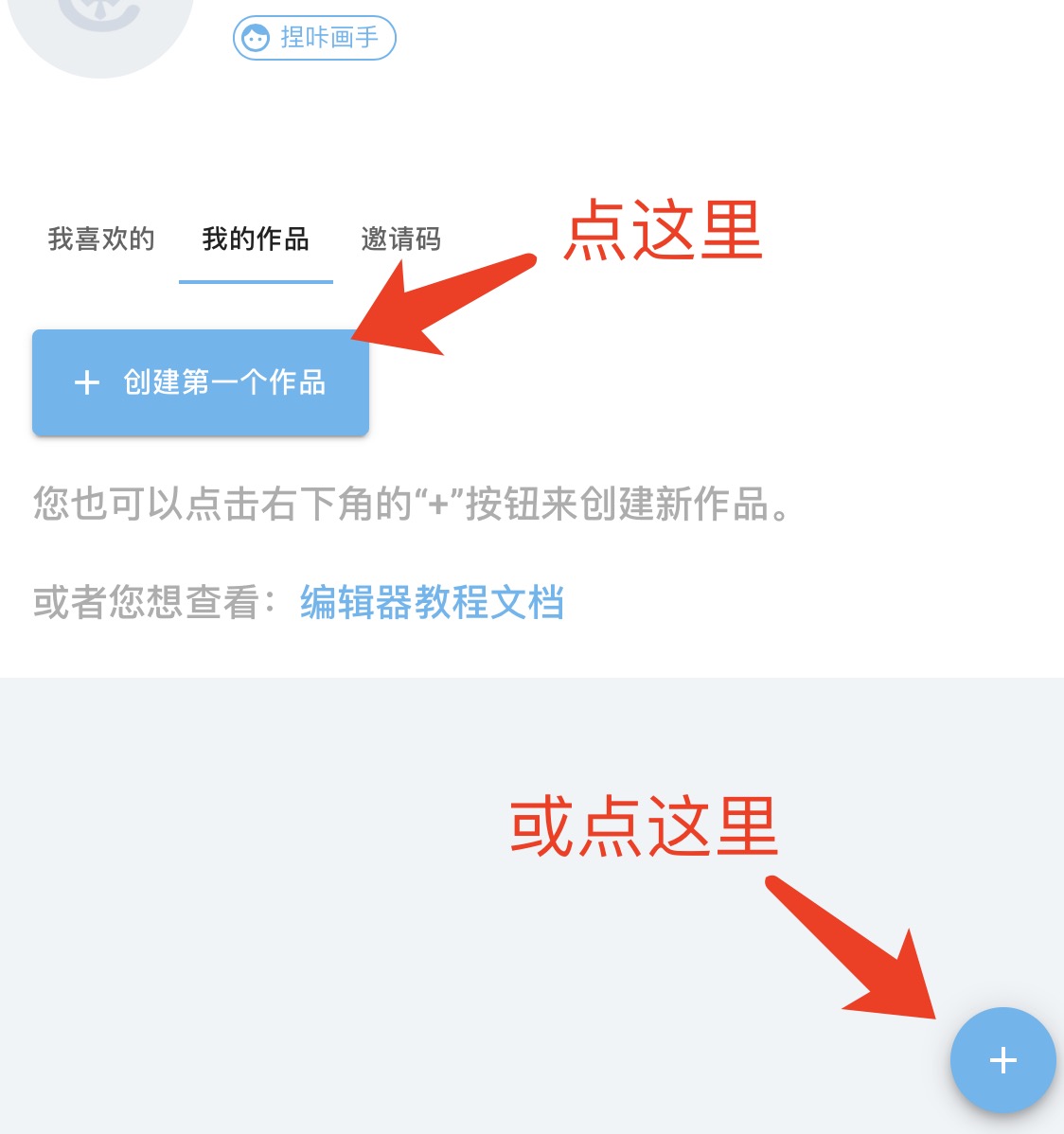
一图流编辑器指南
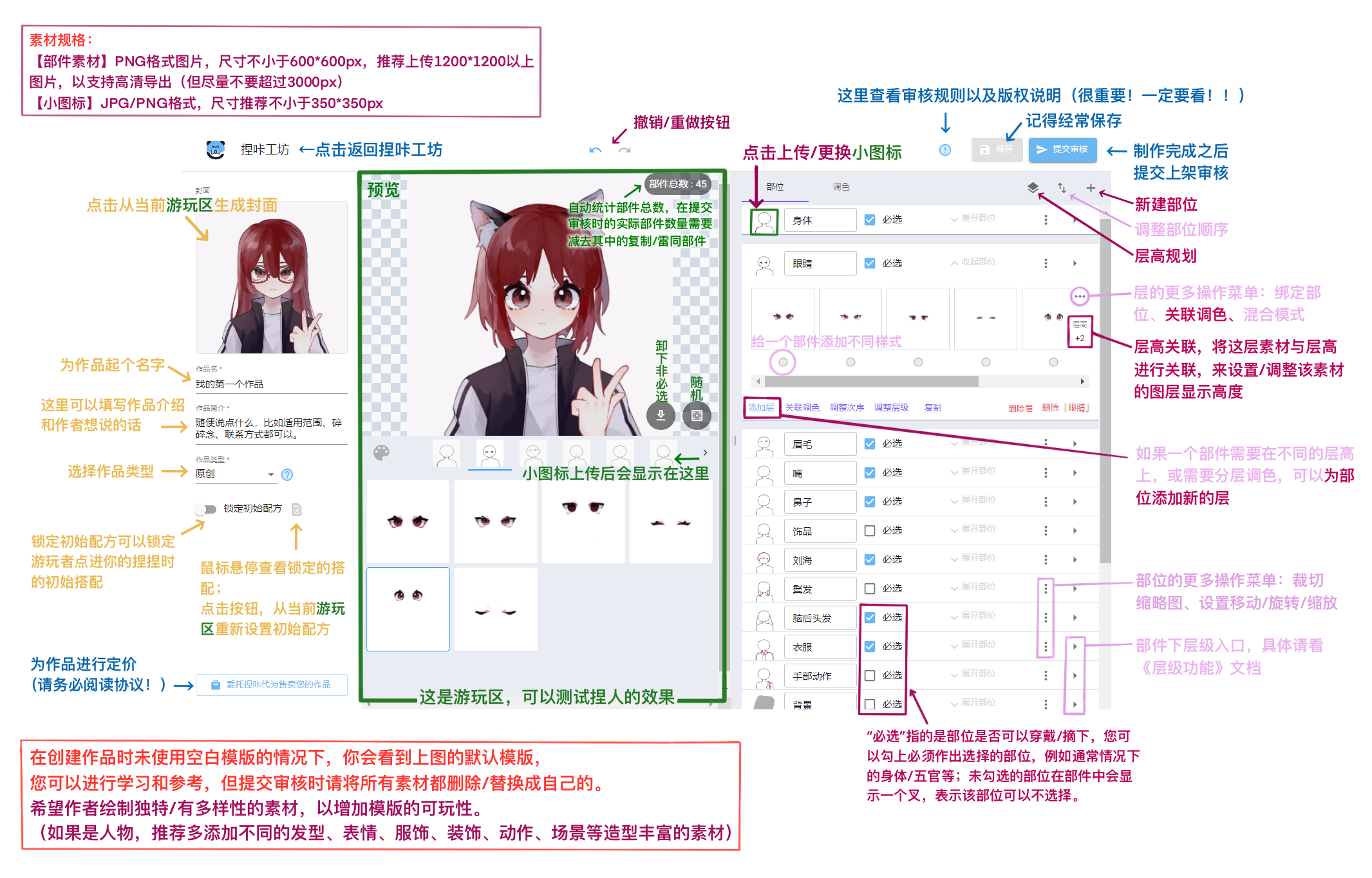
上图包含了编辑器的一些基础操作,可以帮你快速上手,如果觉得难以理解,请查看以下视频指南(感谢画手群 Shadow 酱提供教程):
此视频中含有过时内容,我们已更新层高系统,请选择性参考此视频教学。 新层高系统的教学内容请参考此文档:《层高规划(新层高系统)》
文字版编辑器教程
写在前面: 本文档介绍如何在捏咔编辑并发布您的捏人作品,此文档以文本内容为主,简洁版本以及视频链接请见上文。
文字描述可能并不能很完善地描述出这个功能,不如实际在编辑器里点点试试看吧!
即使你做错了什么,你也可以在编辑器顶部中央找到撤回和重做按钮。
编辑器具有一段时间自动保存的功能,但也不要忘记在需要的时候点击右上角的保存来保存你的捏捏进度哦。
创建作品
点击右上角的头像标志,选择捏咔工坊进入到个人后台,在我的作品选项下,点击右下角的加号来创建一个作品。 在新建完毕之后,您就能看到一个具有官方初始作品的编辑器。
初始作品是用于参考编辑器的使用,在提交作品时请不要保留任何初始作品的素材(包括小图标)。
编辑器苦手-偷懒式制作(不推荐)
在您的捏人部件分类和初始作品一致的情况下,又或是您在绘制时就按照初始作品来进行部件的绘制。
您可以将官方素材替换为自己的素材来简单快捷地完成捏人作品的制作。
但往往您会需要更多的部件分类和更多的效果,那么就请往下看来学习如何使用编辑器吧。
部位
部位的基本操作
在界面右侧的每一栏对应着你的每一个部位,即游玩区选择大类的地方。
展开部位点击展开部位来展开,使得你可以对这个部位进行更多的操作。删除/新建点击右下角的删除「部位名称」来删除这个部位;在整个编辑栏的右上角点击加号来新建一个空白的部位。上传/更换小图标在单个部位栏的最左边上传您的部位小图标,这个小图标将会显示在游玩的选择大类的地方。请尽量上传能够清晰描述您这个部位是什么的图片,这样游玩者在捏捏的时候就能快速地找到自己需要捏的部位在哪。
命名部位在小图标右侧的文本框内给你的部位命名,命名的名称并不会在游玩区展现出来,所以请放心地使用能让你自己觉得更方便更好认的部位名称吧。清晰的部位命名能够在你制作部位更多更复杂的作品时提供很多便利。
设置部位属性/功能
点击展开部位右侧的纵向省略号来设置这个部位的属性。
必选勾上必选能够使您这个部位成为必选部位,也就是无法卸下,必须从中选择一个选项的部位; 取消勾选时,这个部位就允许不被选中任何一个选项。裁剪缩略图勾上裁剪缩略图能够使您这个部位在游玩区展示时裁剪掉周边的透明部分,使其能够更清晰直观地显示给游玩者。裁剪缩略图并不会对您的原素材进行裁剪,仅是能够更便利的显示,所以请放心勾选。
移动/旋转/放大目前的移动功能仅支持无限制的移动,如果您想让这个部件能够移动、旋转或放大,只需要点击对应功能左侧的展开,然后选择无限制。层级
点击最右侧的三角来进入这个部件以下的层级,具体功能请见层级功能。
调整部位次序
在新建部位的左侧有一个调整次序的按钮,点击后以拖动的方式来调整部位的次序。
部位的次序将决定游玩区的捏捏部位顺序。
Tips:部位的次序对于捏捏游玩体验是很重要的一部分!推荐将主要的部件设置较靠前的位置,将有关的部件放在一起。
部位的次序与图层高度无关,图层高度取决于层高。
Tips:在移动设备上使用拖动时,可能会较为困难,推荐将浏览器缩小到无法左右移动时然后进行拖动尝试。
部件
上传/删除/预览部件
展开您需要上传素材的部位,点击上传来上传你的素材。
tips:在上传时您可以一次选中多个素材来进行批量上传。
将鼠标移至部件上(移动设备轻点部件),点击该部件右上角的“X”来删除这个部件;点击正中央出现的眼睛图标来在游玩区预览这个部件被选中时的效果。
层
每一横排部件叫做一层,点击部位左下角的添加层来增加层,在层最右侧来对这层进行更多的设置。
层功能的详细解说请下滑见层功能的介绍。
层高
在层的最右侧进行层高的关联操作,详细功能介绍请见层高规划。
层高就像是绘画软件中的图层高度。
当您在关联层高时,并不建议将许多部件关联到同一层高上,请尽量让部件们拥有自己专属的层高。
关联调色
您可以使用部位内下方的关联调色来给整个部位设置调色板,也可以使用层右侧省略号内的关联调色来给一层部位设置调色板。
具体的调色功能请见《调色功能》。
调整部件次序
点击部位内下方的调整次序来进行调整您这个部位内的部件次序。
Tips:同样的,在移动设备上使用拖动时,可能会较为困难,推荐将浏览器缩小到无法左右移动时然后进行拖动尝试。
调整层级
点击部位内下方的调整层级来更改整个部位的层级位置。
关于层级功能请见《层级功能》。
复制
点击部位内下方的复制来复制整个部位。
复制出的部位副本会位于当前层级的最末端。
Tips:如果有需要,请不要忘记对副本的小图标、名称和层高进行修改。
层
在部位中,每一横排部件叫做一层。使用层功能能够使你在游玩区的单个部件具有不同的层高、进行局部调色等更丰富的功效效果。
如果觉得难以理解,请查看以下视频指南(感谢画手群 Shadow 酱提供教程):
层的基本操作
添加层在展开的部位中点击左下角的添加层来得到新的层。删除层点击部位内右下角的删除层之后,原本用于填写层高的位置将会变成一个垃圾桶图标,点击该图标来删除这一层。在删除之后,再次点击删除层来结束你的操作。
层高每一层的层高都各自独立,需要单独设置。当你需要一个部件具有不同的层高时就可以使用此功能。
关联调色(层)
在层的右侧,点击层高上方的省略号展开,点击关联调色,选择你需要关联的色板。
它仅会对你绑定的这一层起效,对这个部位内的其他层是不起效的。
当你需要对一个部件中的某个部分进行单独调色时,不如试试将该部分进行分层上传之后对该层绑定色板吧。
绑定部位
当一个层使用了绑定部位之后,这层素材的显示将取决于被绑定的部位。
在游玩时,当被绑定的部位中没有部件被选中,那么这层也不会显示;
当被绑定的部位中有部件被选中,这层才会正常显示。
混色模式
您可以对这层设置混色模式,这将会改变这一层素材的混色效果。
注意:当前不支持同时设置混色模式和移动功能,如果同时设置了混色和移动,可能会导致一些错误。
进阶指南
也许你还想学习:
↑ 点击相应链接即可查看具体教程。